This post is part of a series about new features in Parallels Desktop 16.
“I turned on ‘Do Not Disturb’, but I am still getting annoying alerts. Make them stop!”
For most people, the idea of running two operating systems at the same time is pretty strange. So, it is not surprising that when they change a setting in one operating system, they don’t even think about the other operating system. And, that is certainly the case with the “Do Not Disturb” setting.
Both the macOS and Windows OS have a “Do Not Disturb” setting. That said, in Windows it is called “Focus Assist”. (Figure 1)
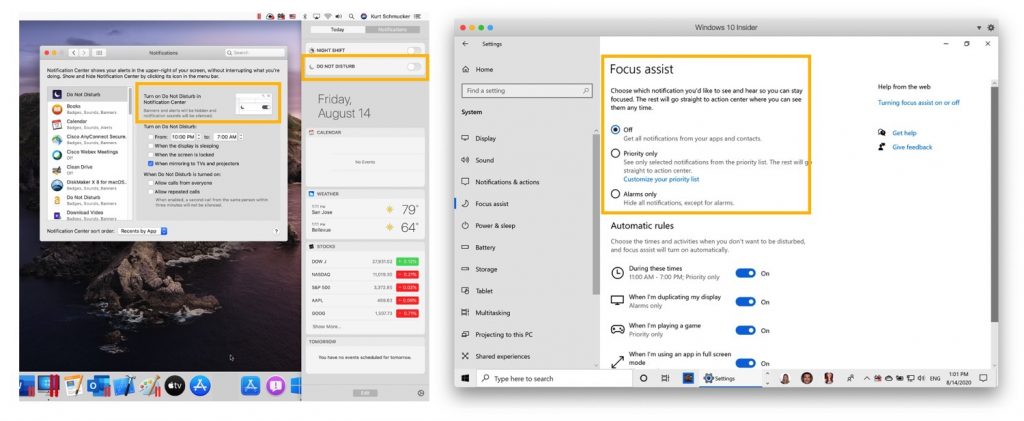
Mac users will certainly go to the Mac setting first, so in Parallels Desktop 16, the Windows Focus Assist setting is synchronized with the Mac Do Not Disturb setting. Change the Do Not Disturb setting on the Mac, and Parallels Desktop changes the Focus Assist setting in Windows, as you can see in this video:
The Do Not Disturb setting is even more readily available in macOS Big Sur because of the new Control Center item in the Mac menu bar, so this synchronization will be even more useful when you migrate to macOS Big Sur in the Fall.
Have you updated to Parallels Desktop 16? When are you planning to update to macOS Big Sur? Let us know in the comments or on Facebook or Twitter.
Feel free to test Parallels Desktop 16 for Mac for 14 days for free.
The post New in Parallels Desktop 16 – Synchronized “Do Not Disturb” appeared first on Parallels Blog.