This post is part of a series about new features in Parallels Desktop 16.
Parallels Desktop is like having a Windows PC inside your Mac. In some ways, it’s better – after all, can you drag & drop a file from your Mac to a PC? Nope! In other ways, it’s just different, and the virtual hard drive component of a Parallels Desktop virtual machine (VM) is one of those differences. In this blog post, I will outline some of the differentiators between a hard drive and a virtual hard drive, and explain how the new feature, “Automatically Reclaim Disk Space”, assists in reducing wasted space on your Mac hard drive or SSD.
On a Mac, the “Macintosh HD” is the main storage. On a Parallels Desktop VM, the main storage is a file on your Mac where Windows, Windows apps, and your Windows documents (in some cases) are stored. Table 1 lists some of the characteristics of these two kinds of storage.
| Mac | Windows VM | |
| Name | “Macintosh HD” (default) | Local Disk (C:) (in Windows) (VM name)-0.hdd (on Mac) |
| File type | Volume | .hdd file in the macOS |
| Stores | – macOS – Mac applications – your documents |
– Windows – Windows applications – your Windows documents (in some cases) |
| Size Characteristics | Fixed | – Maximum size set at creation – Maximum size can be increased or decreased – Actual size increases or decreases, as needed |
The actual amount of space that the virtual hard drive occupies on your Mac main storage grows as you install Windows apps and Windows documents, and in many cases, shrinks as you delete apps or documents. The notable exception to this is a Windows Update.
Windows Updates often require extra space for the download and for temporary files needed during the update, so the actual space needed by the virtual hard drive will often grow during the update process. While Windows removes the download and the temporary files at the conclusion of the update, the virtual hard drive doesn’t usually shrink after these are removed. This can lead to a situation in which there is unused space inside the virtual hard drive. Over time, with subsequent Windows Updates, this unused space can grow to many gigabytes. Figure 1 shows the result of one Windows 10 VM in Parallels Desktop 15.
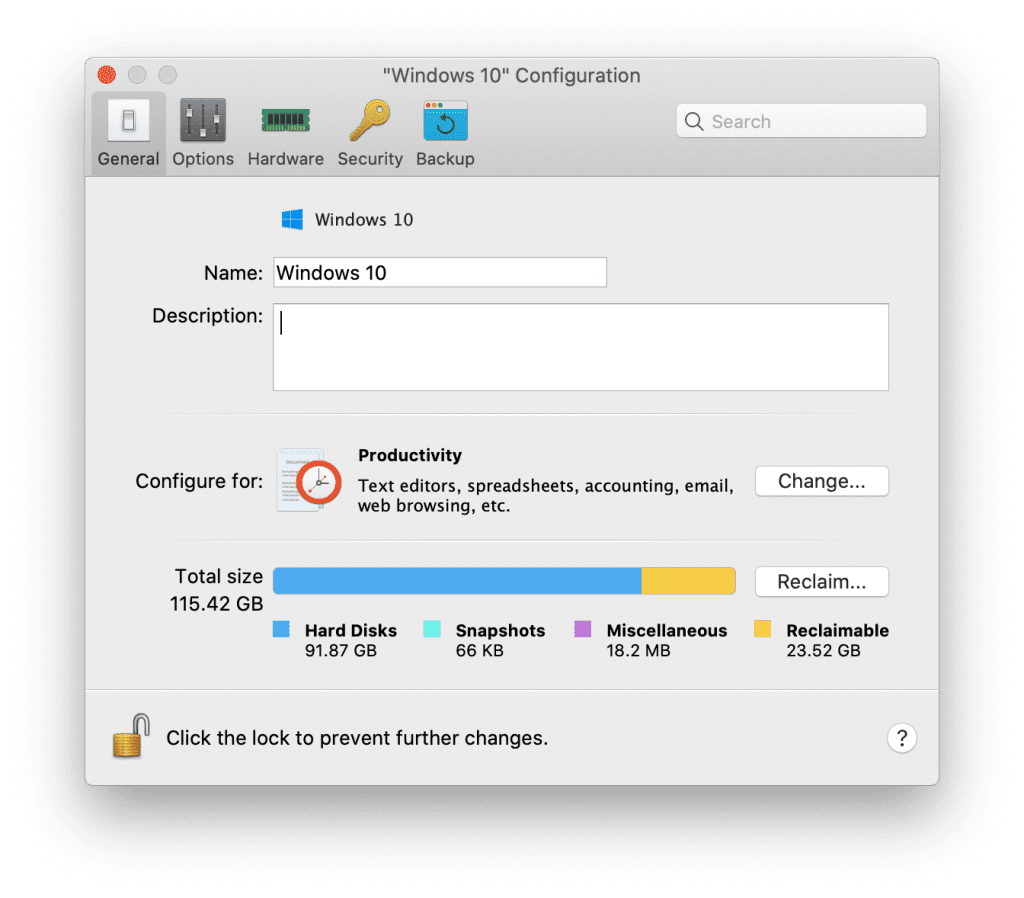
Now, the Parallels Desktop 15 user in the situation shown in Figure 1, could recover 23.52GB of empty space in the VM if they remember to open the configuration dialog and click on the “Reclaim” button. However, many people forget to do this. I like to think that I am an experienced Parallels Desktop user, but I often forgot to do this.
So, in Parallels Desktop 16, we added an option to do this automatically, as shown in Figure 2. After shutting down this VM, there will be approximately 24GB more space on the Mac main storage.
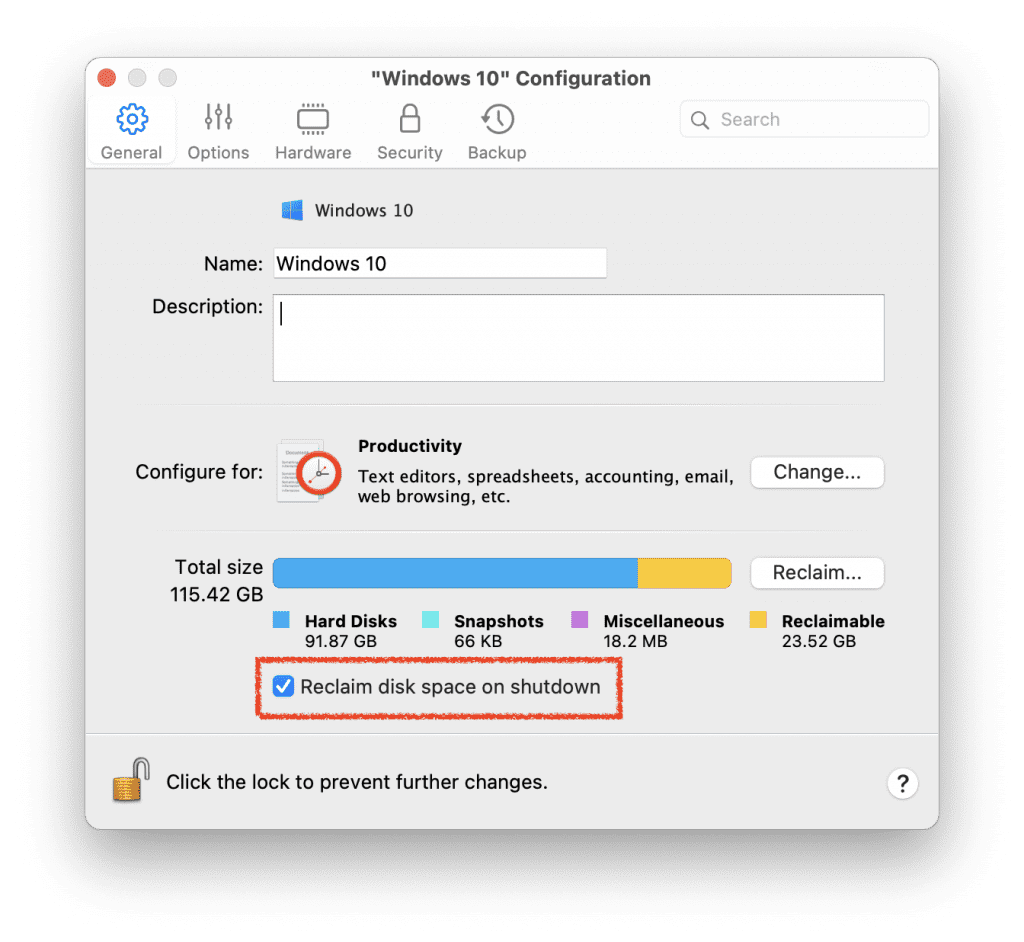
All that said, there is no free lunch. Reclaiming space takes some time, with the two most important variables being the overall size of the VM and the amount of space to be reclaimed. For the VM in Figures 1 and 2, this reclamation took about 17 minutes on my MacBook Pro. So, if you are the type of person who wants to shut down the VM, close the lid on your laptop, and run to your next meeting, you may not want to use this new option on a busy day filled with many meetings. On the other hand, if you are using a stationary iMac or a Mac Pro, then this option will help you avoid filling up your drive so quickly.
I hope this gives you a useful overview of this new feature in Parallels Desktop 16. Let us know in the comments how this feature is working for you.
Feel free to test Parallels Desktop 16 for Mac for 14 days for free.
The post Automatically Reclaim Disk Space – a new feature in Parallels Desktop 16 appeared first on Parallels Blog.
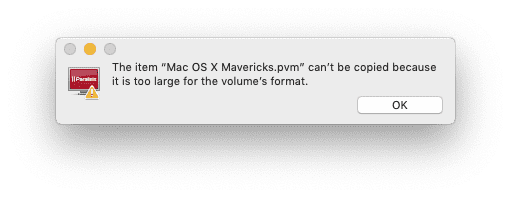
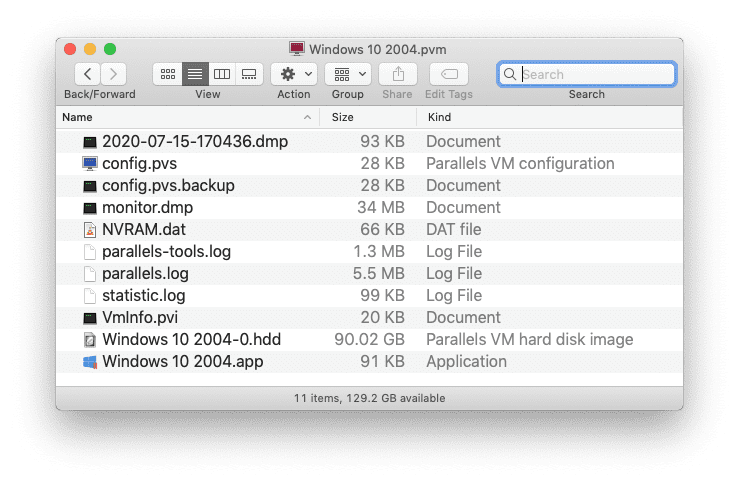
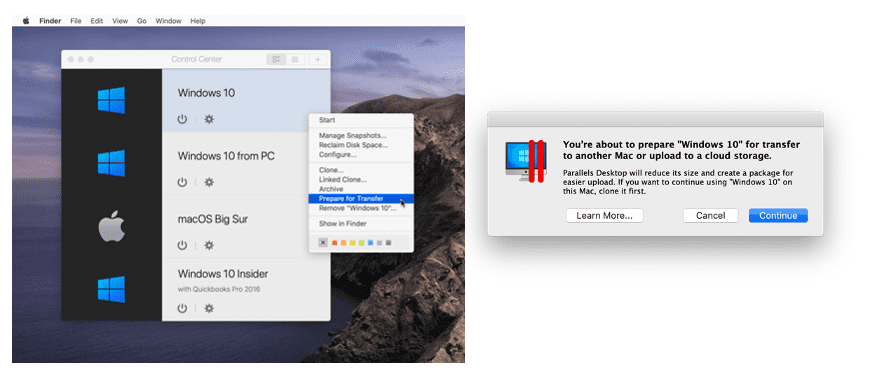
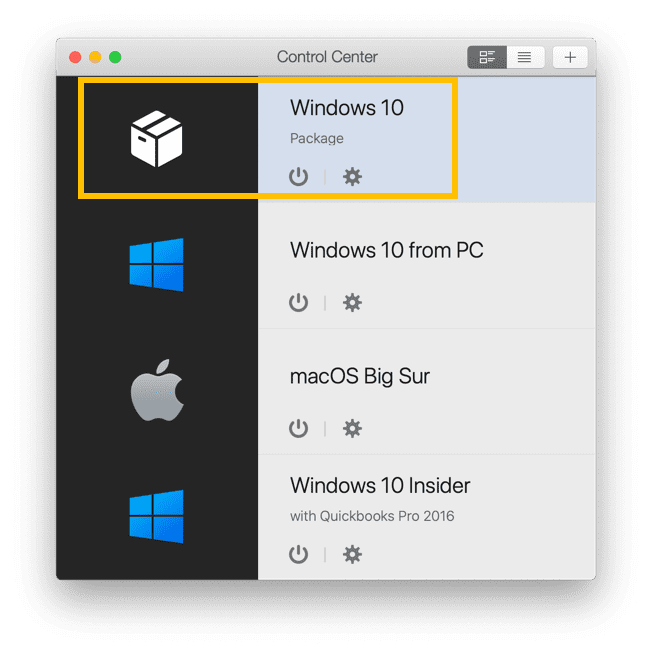
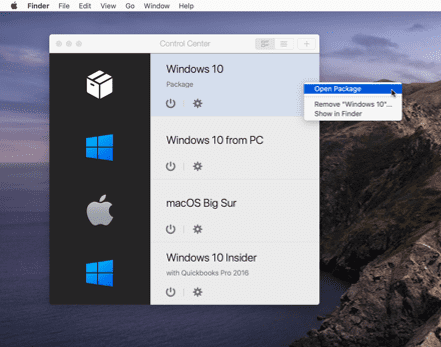
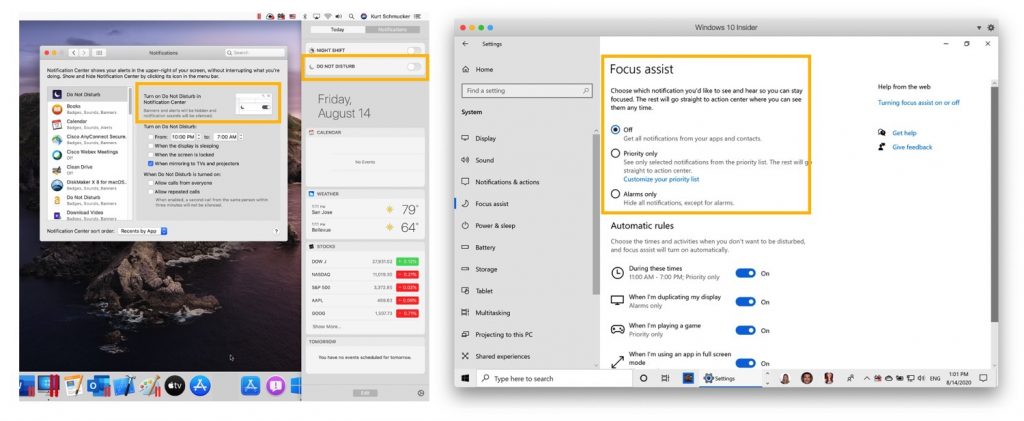
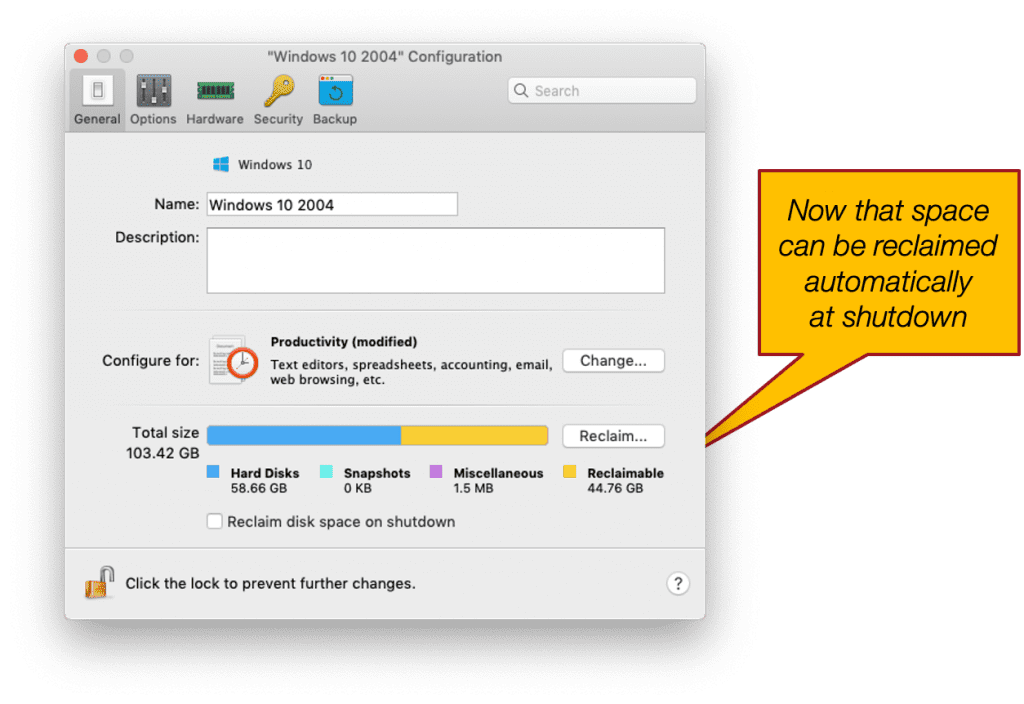
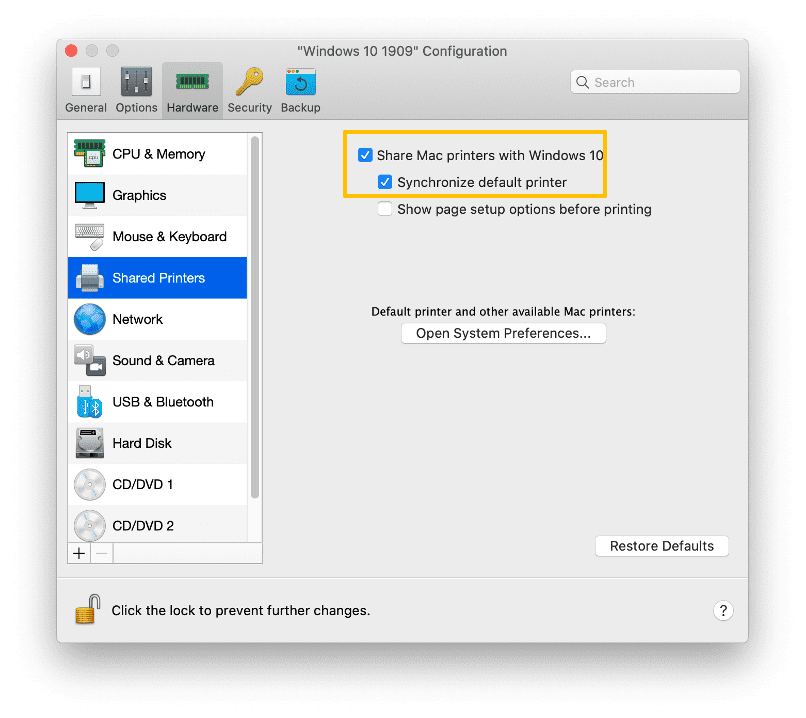
 for Mac
for Mac